前言|職場例項
在日常的職場辦公中,我們經常遇到Excel批次「合並同類項單元格」與批次「撤銷同類項單元格」的操作。這是Excel中基礎性、技巧性、實用性與出現頻率都很高的技巧。今天小編繼續整理好了圖文素材給大家講解一下這個兩個技巧。
如下圖所示:
左表中B列是科目類別列,相同的類別很明顯是
合並單元格
格式,而右表中G列類別列是
取消合並單元格後填充完整數據
後的格式。我們如何實作左表與右表的相互轉換呢?
即批次「合並同類項單元格」與批次「撤銷同類項單元格」
。
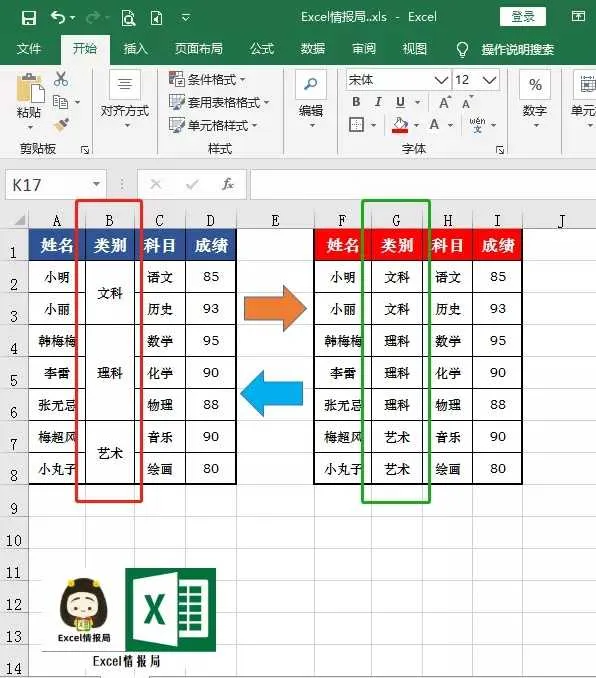
01|撤銷同類項單元格
撤銷同類項單元格的操作比較簡單與常見。屬於Excel入門級別技巧。 首先選中B2:B8,點選「開始」索引標籤下面的「取消單元格合並」按鈕,如下圖所示:
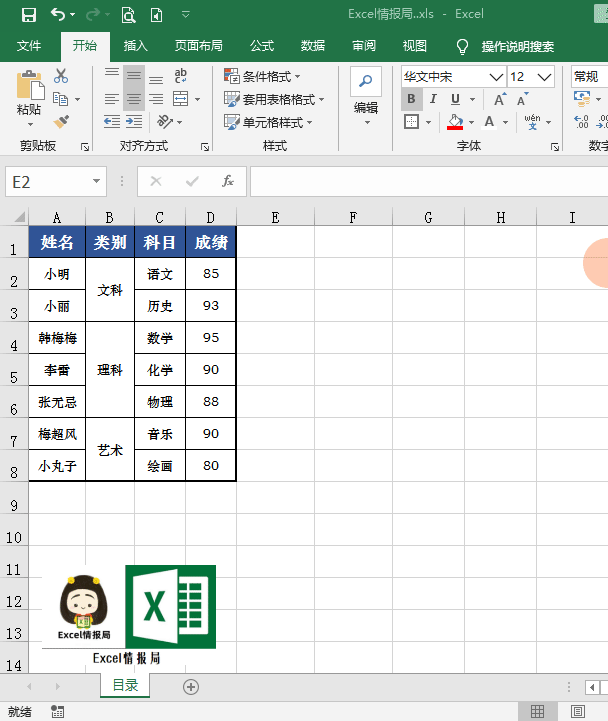
繼續選中B2:B8,按下快捷鍵「Ctrl+G」,調出「定位」的對話方塊,勾選定位「空值」,點選「確定」,將所有的空值單元格被批次定位選中。
然後直接鍵盤輸入公式:
=B2釋義:等於空值單元格的上一單元格
最後按下Ctrl+回車鍵結束公式,即可批次填充完成數據。如下圖所示:
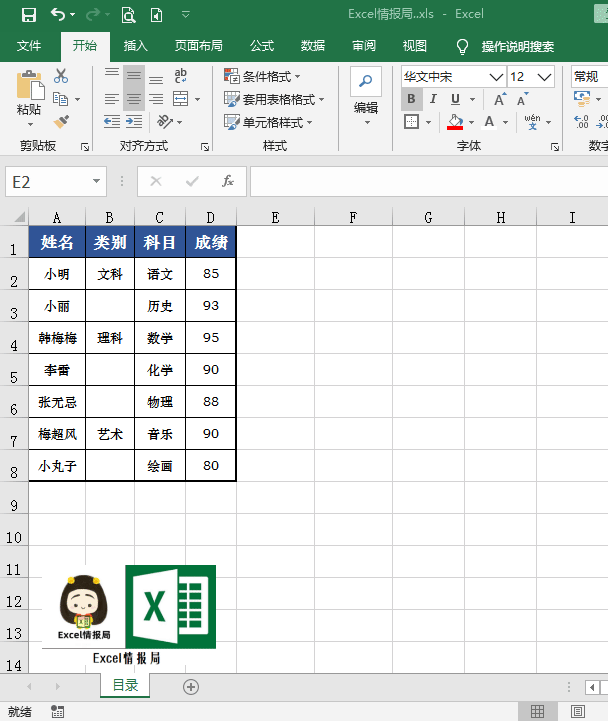
02|合並同類項單元格
合並同類項單元格在Microsoft Excel中需要借助「分類匯總」的功能來實作。
前提: 我們必須保證合並同類項的列位於首列,所以我們先將「類別」列,剪下插入到「姓名」列左邊作為首列。如下圖所示:
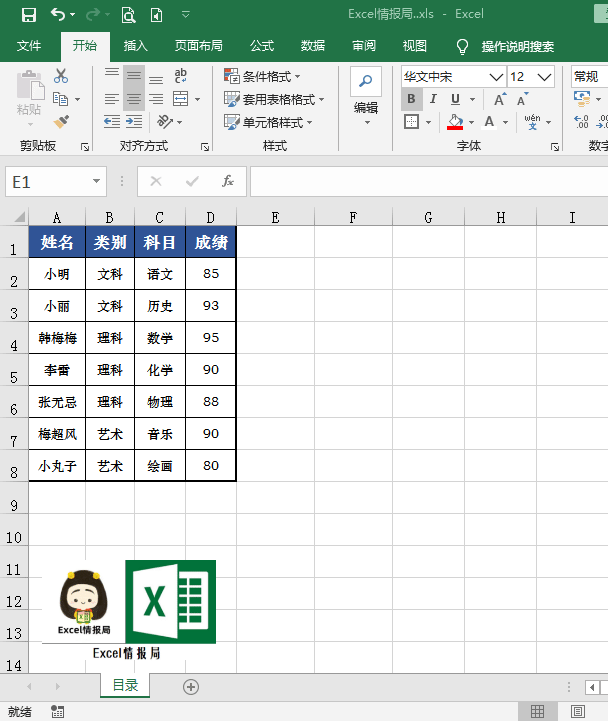
選中A1:D8,點選「數據」索引標籤,點選「分類匯總」按鈕,進入「分類匯總」的對話方塊:
將「分類欄位」設定為:類別將「匯總方式」預設設定為:求和將「選定匯總項」設定為:類別其余設定方式都為預設即可。最後點選「確定」結束完成分類匯總操作。如下圖所示:
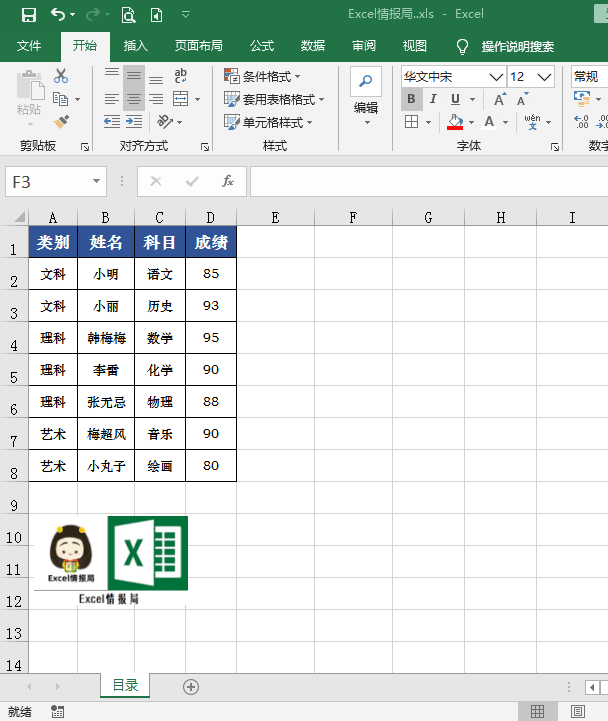
選中A2:A10,按下快捷鍵「Ctrl+G」,調出「定位」的對話方塊,勾選定位「空值」,點選「確定」,將所有的空值單元格批次定位選中。然後點選「開始」索引標籤下面的「合並單元格」按鈕。如下圖所示:
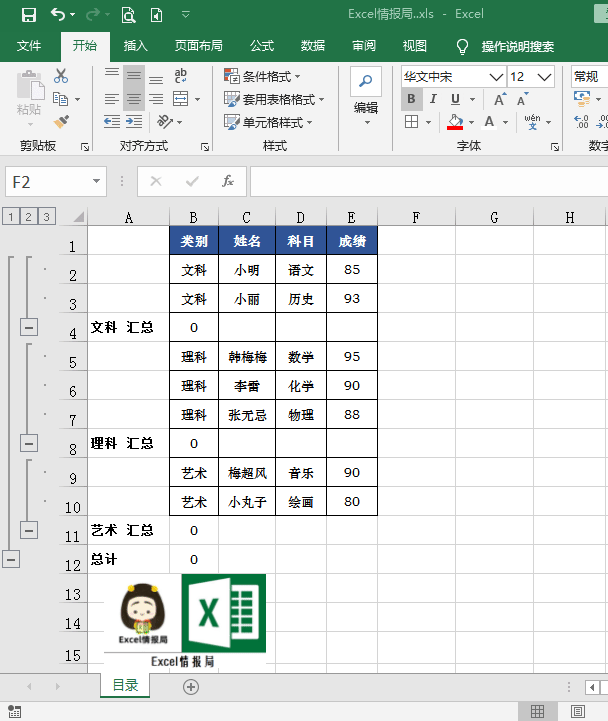
選中A1:E12(分類匯總數據區域),繼續進入「分類匯總」對話方塊,點選「全部刪除」按鈕,點選「確定」結束,即可將「分類匯總」格式的表格轉換為普通的表格。
最後我們選擇A列數據,點選「格式刷」,復制A列格式,接著刷一下B列數據,即可將A列的合並單元格格式復制的B列,最終實作我們的「合並同類項單元格」的效果。如下圖所示:
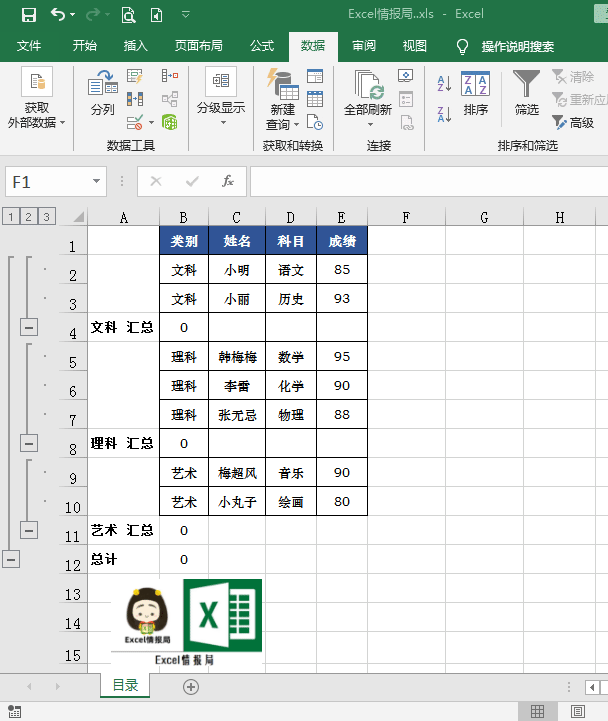
最後,我們只需要調整一下「類別」列與「姓名」列的位置即可,如下圖所示:
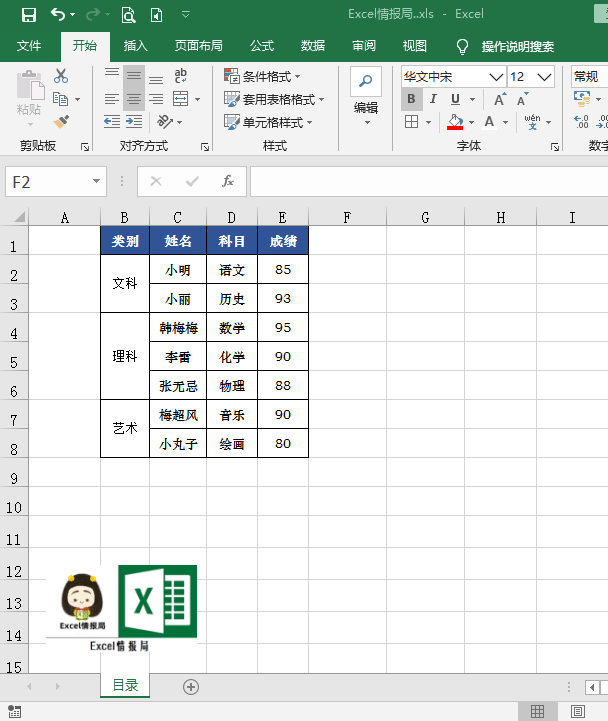
合並同類項單元格在 金山WPS表格 中直接可以透過點選「開始」索引標籤下面的「 合並相同單元格 」按鈕來直接實作,更加的方便與快捷!如下圖所示:
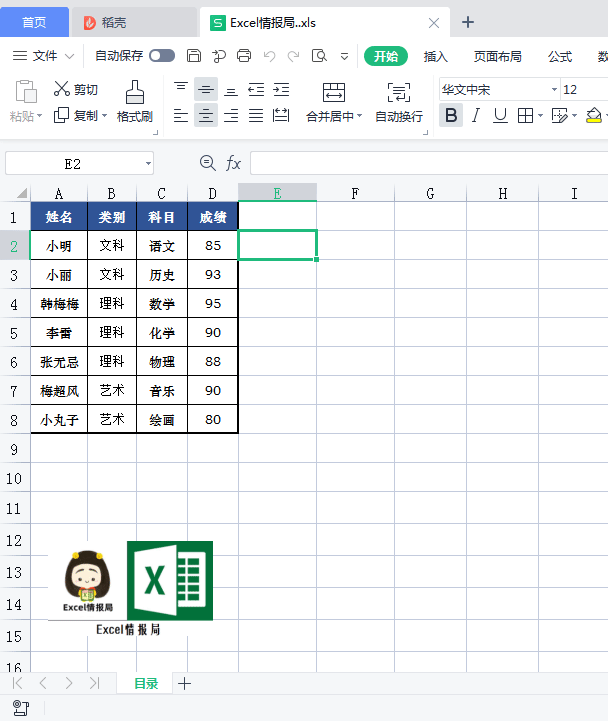
本文練習檔下載:
連結:https://
pan.baidu.com/s/1xuKUmp
ObBRYLbMlVAqTU2g
提取碼:yw5f











