今天分享幾個我知道的實用 VS 技巧,而這些技巧我發現很多人都不知道。因為我經常在工作中遇到:我在同事電腦上解決問題,或在會議上演示程式碼範例時,使用了一些 VS 「騷」操作,他們會好奇地問:你是怎麽做到的?這給我的感覺,有時候你知道一些別人不知道的小技巧便可以讓你顯得更專業。
PS:本文所有範例演示均基於 VS 2019 版本。
1. 擴充套件/縮小選區
透過雙擊選中整個單詞,這個操作大家應該都知道。但如何快速選擇幾個單詞、或多個單詞的字串、或程式碼塊呢?教大家一個快捷鍵,如何快速擴充套件選擇程式碼區域。例如,當光標在一個字串中時,使用下面的快捷鍵就可以選擇整個字串。
按
Alt
+
Shift
+
=
擴充套件選區,按
Alt
+
Shift
+
-
縮小選區:
你也可以使用
Alt
+
Shift
+
]
直接選中一個程式碼塊。
2. 切換視窗停靠
我們知道 VS 的視窗布局可以非常靈活的拖動,想擺哪擺哪。我們一般把常用的檢視視窗固定停靠在編輯器的左邊、右邊或下邊。但有時候為了檢視方便,你可能需要臨時把視窗拖到另一個位置(比如中心位置)。完了以後你還需要再次把它停靠到原來的位置,這樣拖動起來就會比較麻煩。有一種非常快速的方法可以將視窗停靠到它之前停靠的位置。
按
Ctrl
+ 雙擊視窗標題:
3. 快速定位開啟的檔
在 VS 中,你可以使用
Ctrl
+
T
開啟 「Go To All」 搜尋工具列,透過搜尋鍵碼輕松開啟要找的檔。但是對於某些操作,比如重新命名檔,你需要在解決方案檔案總管中找到該檔。
使用
Ctrl
+
[
,
S
或使用下面的圖示按鈕可以快速定位到當前開啟的檔:
4. 多行編輯
Visual Studio 允許同時編輯多行,這對於將相同的更改套用於多行非常有用,例如同時修改多個內容的修飾詞。下面有 4 個多行編輯程式碼的技巧。
按住
Alt
鍵,使用滑鼠拖選:
按住
Alt
+
Shift
鍵,再按上/下/左/右方向鍵選擇:
使用多個光標同時編輯。按住
Ctrl
+
Alt
鍵,點選或選擇要插入或編輯的位置:
匹配相同單詞並編輯。先選擇要編輯的單詞或字元,再按一下
Alt
+
Shift
+
;
,會自動匹配並選中所有相同的單詞,然後開始編輯:
你也可以使用
Alt
+
Shift
+
.
只匹配選擇下一個相同的單詞。
5. 使用剪貼簿歷史貼上
復制貼上是寫程式碼很常見的操作。我們在 Ctrl + V 時預設是貼上你最後一次復制的內容,但有時你想使用上一次復制的內容,你可能會重新再復制一下。剪貼簿一次只能包含一個內容。Visual Studio 附帶了一個剪貼簿歷史記錄,預設它包含你復制到剪貼簿的最後 20 項記錄。
透過使用
Ctrl
+
Shift
+
V
,可以開啟剪貼簿的歷史記錄:
你可以將多個內容復制到剪貼簿,並在稍後依次貼上到相應的位置。
6. 整行上下移動
有時候我們需要調整一下程式碼行的位置,比如將程式碼行上移或下移幾行。可以按住
Alt
,然後使用上下方向鍵移動整行程式碼:
7. 直接拖動參照專案
在 VS 中的一個專案中參照另一個專案最方便的方法是直接把要參照的專案拖到該專案。
8. 設定 git pull 快捷鍵
最常用的 Git 操作就是 Pull 了,平時大家都是在 Team Explorer 視窗依次點選 Sync -> Pull 來操作。但用快捷鍵更方便,可以在 Tools -> Options -> Keyboard 中為 Git Pull 設定一個快捷鍵,比如設定為
CTRL + SHIFT + P
。
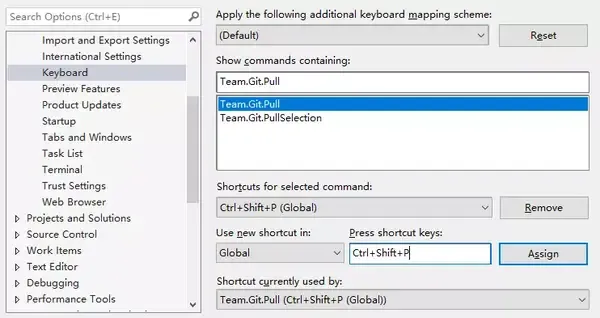
9. 開啟命令列視窗
我經常需要在專案的根目錄開啟命令列視窗執行一些命令,比如
dotnet ef
相關的命令。在 VS 2019 之前,每次要開啟命令列視窗並定位到專案的根目錄是相當的麻煩。好在 VS 2019 終於內建了命令列視窗,透過快捷鍵
Ctrl + `
開啟,或者點選 View -> Teminal 開啟。開啟後預設定位到專案的根目錄,還可以建立多個 Tab。

10. 設定私有欄位使用底線字首
預設情況下,VS 智能補全對類的私有欄位使用的是 camelCase 命名風格,但有很多人更習慣使用 _camelCase 風格對私有欄位命名,類的私有欄位前面加
_
字首有助於和本地變量進行區分。我們可以透過設定來改變預設的 camelCase 命名行為,具體設定步驟如下。
依次點選:Tools -> Options -> Text Editor -> C# -> Code style -> Naming -> Manage naming styles。
按照上面步驟操作後你會看到一個視窗,然後按照下圖添加一個 Naming style:
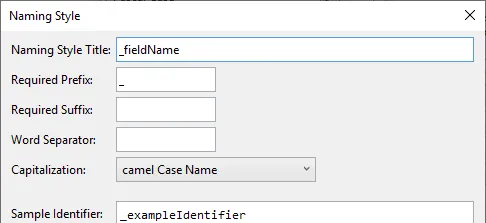
好了,來試試效果:
其它
本文只羅列了幾個很多人都不知道的 VS 實用技巧,當然還有很多大多數人都知道的技巧,比如 Ctrl + D 復制當前行、Ctrl + X 剪下/刪除當前行、Shift + Enter 新啟一行等等,在這裏就不一一羅列了。
PS:感謝 精致碼農 大神分享,轉載請註明出處











