前言|职场实例
在日常的职场办公中,我们经常遇到Excel批量「合并同类项单元格」与批量「撤销同类项单元格」的操作。这是Excel中基础性、技巧性、实用性与出现频率都很高的技巧。今天小编继续整理好了图文素材给大家讲解一下这个两个技巧。
如下图所示:
左表中B列是科目类别列,相同的类别很明显是
合并单元格
格式,而右表中G列类别列是
取消合并单元格后填充完整数据
后的格式。我们如何实现左表与右表的相互转换呢?
即批量「合并同类项单元格」与批量「撤销同类项单元格」
。
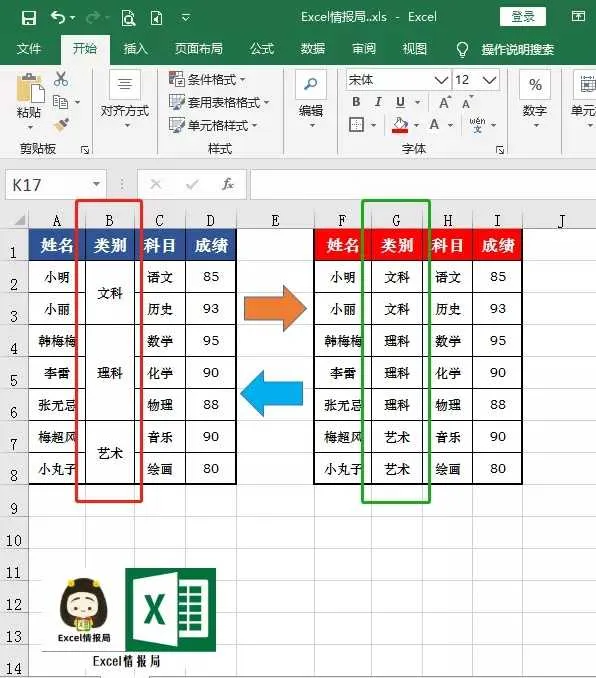
01|撤销同类项单元格
撤销同类项单元格的操作比较简单与常见。属于Excel入门级别技巧。 首先选中B2:B8,点击「开始」选项卡下面的「取消单元格合并」按钮,如下图所示:
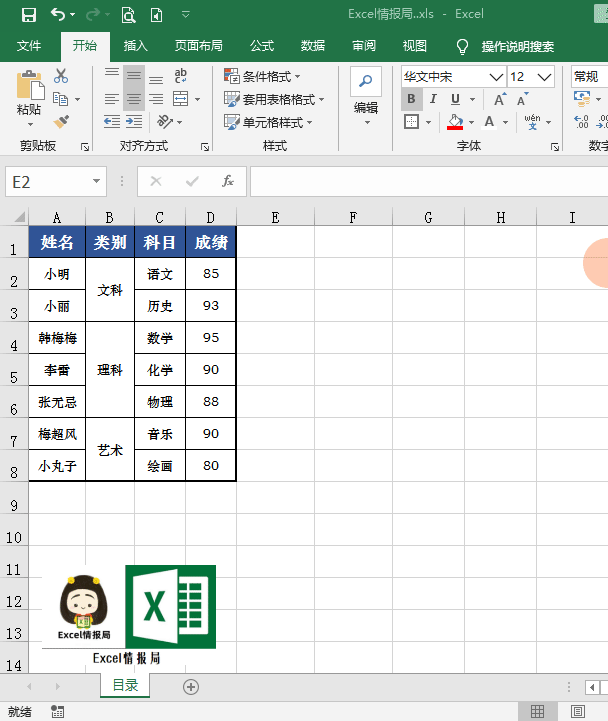
继续选中B2:B8,按下快捷键「Ctrl+G」,调出「定位」的对话框,勾选定位「空值」,点击「确定」,将所有的空值单元格被批量定位选中。
然后直接键盘输入公式:
=B2释义:等于空值单元格的上一单元格
最后按下Ctrl+回车键结束公式,即可批量填充完成数据。如下图所示:
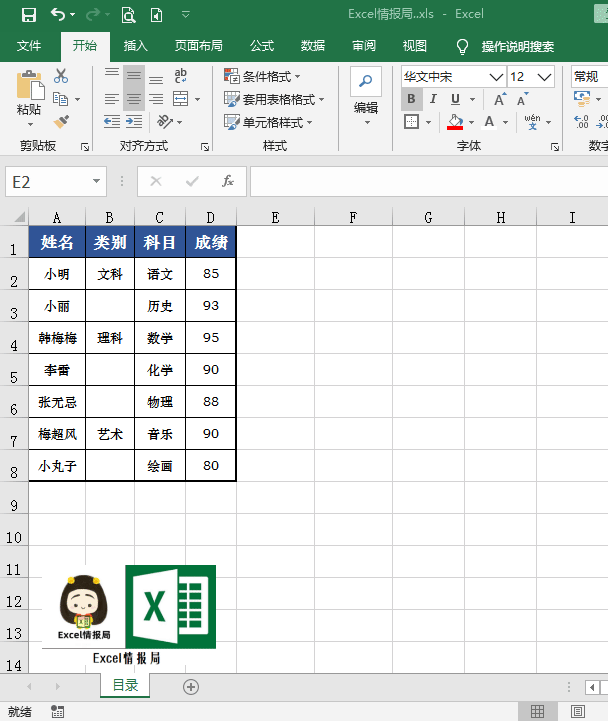
02|合并同类项单元格
合并同类项单元格在Microsoft Excel中需要借助「分类汇总」的功能来实现。
前提: 我们必须保证合并同类项的列位于首列,所以我们先将「类别」列,剪切插入到「姓名」列左边作为首列。如下图所示:
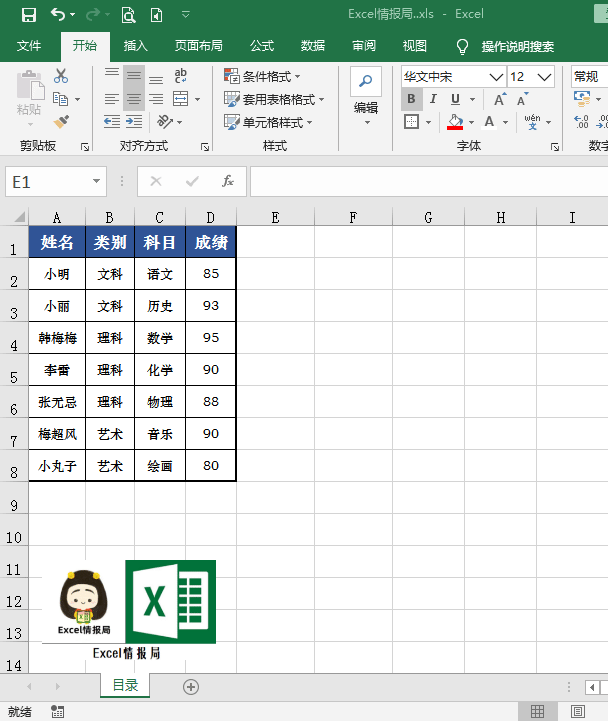
选中A1:D8,点击「数据」选项卡,点击「分类汇总」按钮,进入「分类汇总」的对话框:
将「分类字段」设置为:类别将「汇总方式」默认设置为:求和将「选定汇总项」设置为:类别其余设置方式都为默认即可。最后点击「确定」退出完成分类汇总操作。如下图所示:
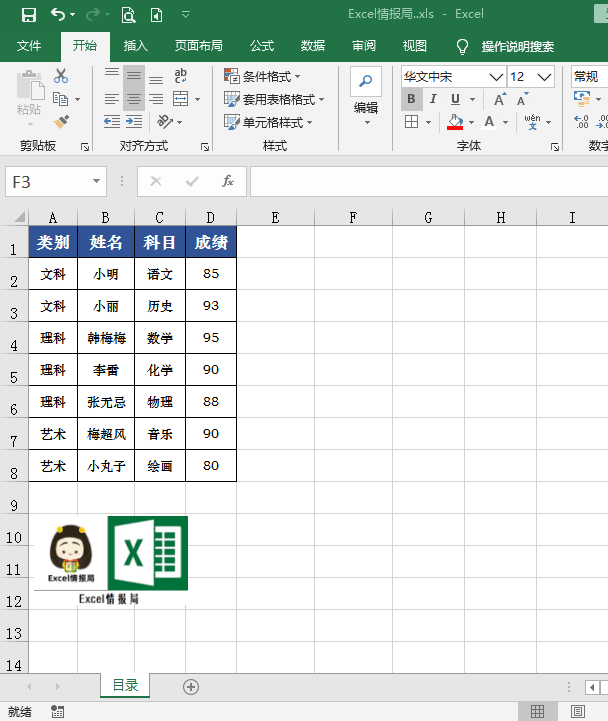
选中A2:A10,按下快捷键「Ctrl+G」,调出「定位」的对话框,勾选定位「空值」,点击「确定」,将所有的空值单元格批量定位选中。然后点击「开始」选项卡下面的「合并单元格」按钮。如下图所示:
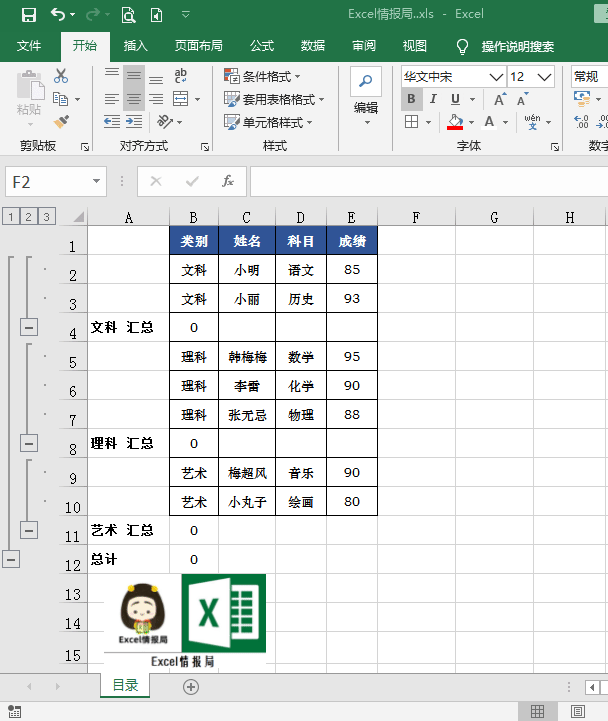
选中A1:E12(分类汇总数据区域),继续进入「分类汇总」对话框,点击「全部删除」按钮,点击「确定」退出,即可将「分类汇总」格式的表格转换为普通的表格。
最后我们选择A列数据,点击「格式刷」,复制A列格式,接着刷一下B列数据,即可将A列的合并单元格格式复制的B列,最终实现我们的「合并同类项单元格」的效果。如下图所示:
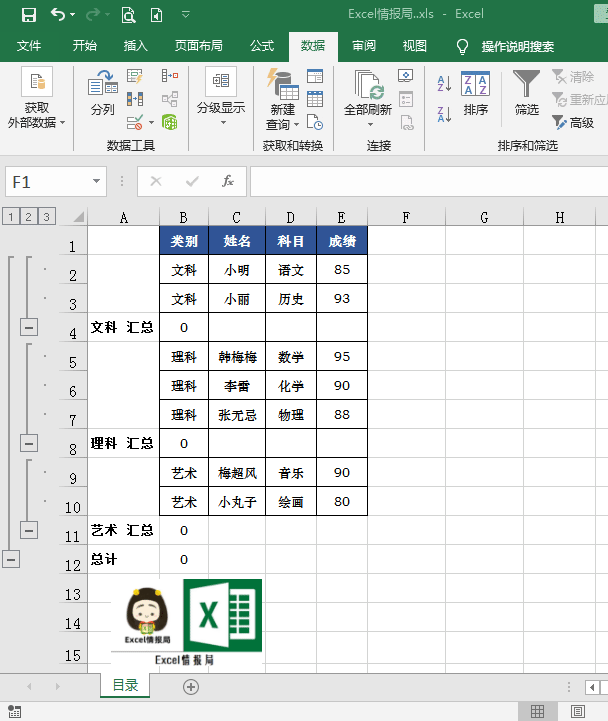
最后,我们只需要调整一下「类别」列与「姓名」列的位置即可,如下图所示:
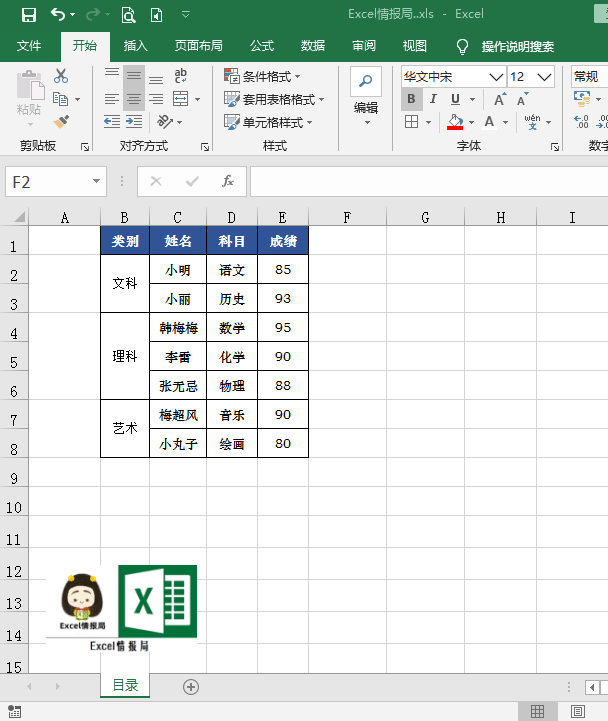
合并同类项单元格在 金山WPS表格 中直接可以通过点击「开始」选项卡下面的「 合并相同单元格 」按钮来直接实现,更加的方便与快捷!如下图所示:
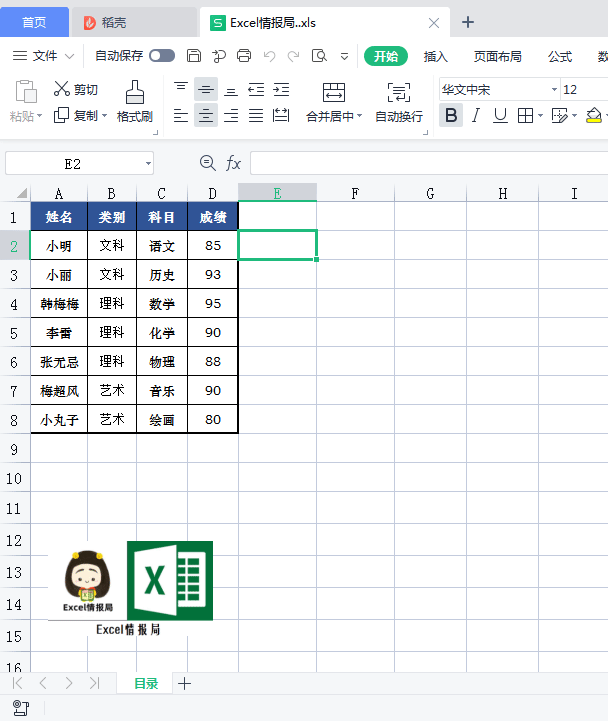
本文练习文件下载:
链接:https://
pan.baidu.com/s/1xuKUmp
ObBRYLbMlVAqTU2g
提取码:yw5f











