在数字化时代,电脑的使用越来越重要,它好像渐渐成了我们生活中不可或缺的一部分。很多用户会将重要的数据和信息保存在电脑中。然而,不可避免地,有时候用户会误删这些宝贵的数据或信息。
电脑数据恢复在很多人看来可能很难,但别担心,跟着小编一步一步操作,你会发现原来电脑数据恢复那么简单!
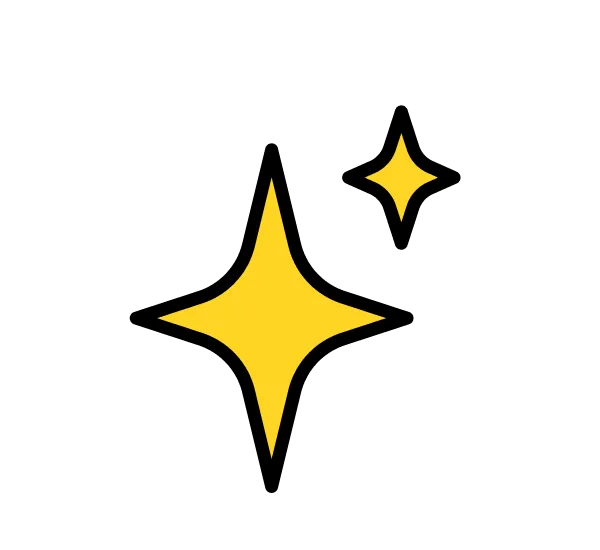
妙招一:磁盘工具恢复电脑数据
有时候在使用电脑时,电脑的数据可能出现一些问题而导致文件丢失或损坏。此时,想要恢复电脑数据,可以使用磁盘工具对电脑进行扫描和修复。操作如下:
- 打开 【此电脑 】;
- 选择需要恢复数据的驱动器,右键点击并选择 【属性】 ;
- 转到【 工具 】选项卡,点击【 检查 】按钮,然后选择【 扫描和修复驱动器 】。
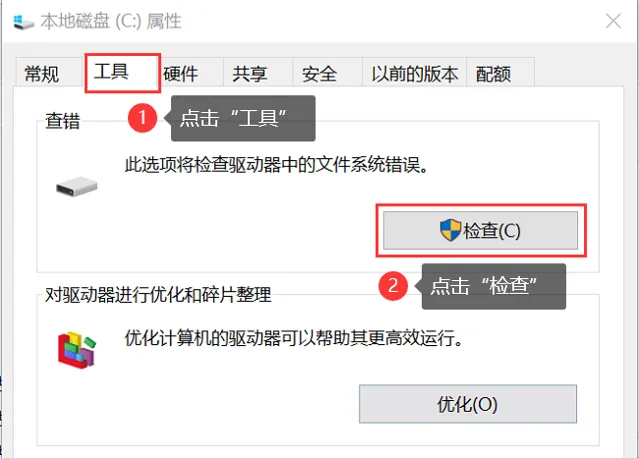
妙招二:回收站恢复电脑数据
电脑数据丢失怎么恢复?不论是我们自己在进行操作时误删文件,还是由于电脑出现问题而导致文件丢失。首先都可以先到回收站中查看。因为回收站对于电脑来说是比较重要的一个空间,很多被删除的文件都可以在里面找到,使用回收站恢复文件的步骤如下:
- 在桌面上找到并进入 【回收站 】;
- 回收站中文件可能很多,可以直接对文件名称进行搜索,找到相关的文件后,再将其还原即可。
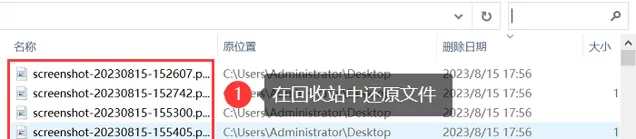
妙招三 :数据蛙恢复电脑数据
电脑被删除的文件怎么找回来?这是小编最为推荐的一种方法,这个方法不论你对电脑的使用熟悉与否都可以轻松上手使用。这个方法就是使用数据蛙恢复专家进行电脑数据恢复。
这款软件支持各种类型的电脑文件的扫描和恢复(如图片、视频、音频、文档等),且软件自带免费扫描功能,用户可以先进行免费的扫描后再决定是否激活软件。在电脑数据丢失后越快使用软件进行数据恢复,恢复成功的可能性会越大,进行电脑数据恢复,可以参考以下步骤:
操作环境:演示机型:华硕无畏1414s
系统版本:Windows 10
软件版本:数据蛙恢复专家3.1.6
1.先确定好自己要恢复的文件类型,然后在主界面的文件类型下选择自己需要扫描的类型(如果没有特定的类型,点击
【选择所有文件类型】
可以对磁盘进行全面的扫描哦!),并且在硬盘驱动器中选择文件你需要扫描的磁盘,点击
【扫描】
;
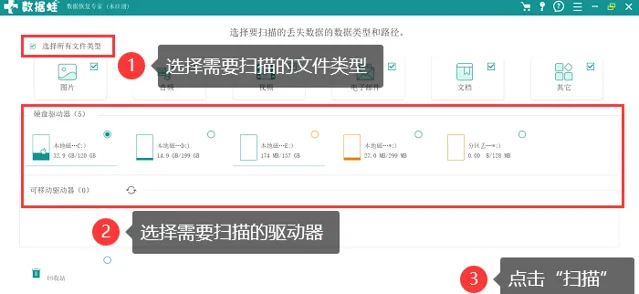
2.等待结果出来,可以在结果中查看文件,如果有需要恢复的文件,直接将其勾选上,如果没有,可以点击 【深度扫描】 进行更深层地的扫描;
3.深度扫描后会发现文件过多,如果一个个查看可能比较费时间,可以直接在【 筛选器】 中对文件进行搜索,完毕后勾选上需要恢复的文件,并点击 【恢复】 。
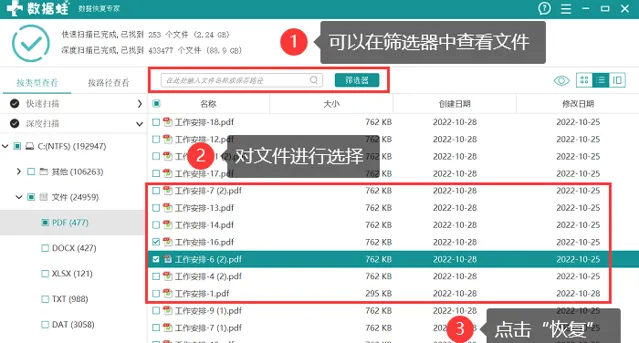
妙招四:命令提示符恢复电脑数据
有时我们明明没有删除某个文件,但是电脑文件凭空消失了,怎么恢复呢?对电脑使用比较数据的朋友可以使用命令提示符来恢复数据,具体操作如下:
- 按【 Win + X】 键,选择【 命令提示符】;
- 输入 【 chkdsk X: /f 】(将【X】替换为有问题的驱动器字母),按回车;
- 输入 【Y】 以确认在下次启动时运行检查;
- 重新启动电脑,让系统检查和修复错误。

妙招五:系统还原恢复电脑数据
电脑数据恢复能否使电脑恢复到前一天的数据呢?也是有可能的。此时可以使用系统还原的操作来进行,操作如下:
- 搜索并打开【 创建还原点 】;
- 在 【系统属性 】窗口中,点击【 系统还原 】;
- 选择【 从此列表中挑选一个还原点】 并点击 【下一步】 ;
- 选择恢复点,按照指示完成还原过程。
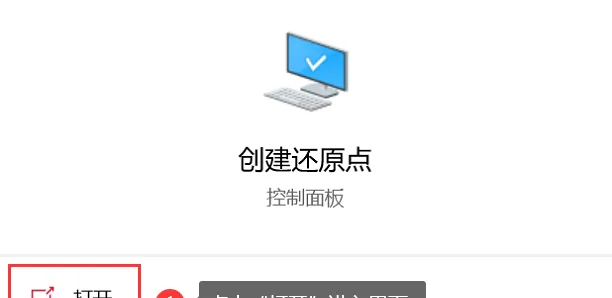
电脑数据一旦丢失,可能会给我们造成不同程度的损失。电脑数据恢复怎么做?今天小编分享了5个小妙招!如果你需要进行数据恢复,可以选择适合你的方法来进行哦











