你这个图片不叫「重装系统」,你这叫 「重置此电脑」。
重装系统,应该是制作U盘启动盘。要用 UltraISO 把win10/win11镜像写入U盘。
这里要当心,从2017年6月起,win10镜像里的 install.wim 就超过4GB了。
win11镜像里的 install.wim 一直是超过4GB的。
如果你直接把镜像解压到U盘根目录,这种方法制作的启动U盘会失败,用不了。
现在的主板都是 UEFI 引导系统,U盘的文件系统必须是 FAT32 才能支持 UEFI。
但 U盘默认的 FAT32 文件系统 不支持单文件超过4GB,所以必须分割 install.wim 。
一定要用 UltraISO ,而且版本号必须大于或等于 9.7.6.3829。
低于这个版本号的旧版本,没有分割 install.wim 的功能,制作U盘启动盘会失败。
直到 2021年5月的 UltraISO 9.7.6.3829 才正式支持分割 install.wim 。
你说你U盘重装失败?我想问问,你是怎么制作的U盘启动盘?你确定制作成功了吗?
你听我的,你百度搜 UltraISO 9.7.6.3829 ,用它来制作U盘启动盘,我保证你能成功。
需注意,U盘的容量最好是 16GB 或 32GB。不要选 64GB 及以上的U盘。
下载安装 UltraISO 9.7.6.3829 ,它是付费软件,但允许免费试用 14天。
过期后,可卸载,然后重新安装,就又能试用 14 天。反正你也不可能天天制作启动U盘。
到MSDN去下载微软官方版的win10/win11镜像。
以 win10为例,插入U盘,然后双击打开 win10 镜像,用UltraISO制作U盘启动盘。
都是点击按钮,傻瓜式操作,有手就行,毫无难度!如下图:
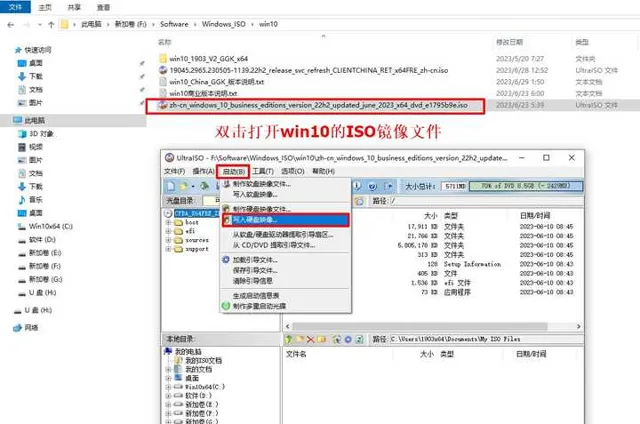
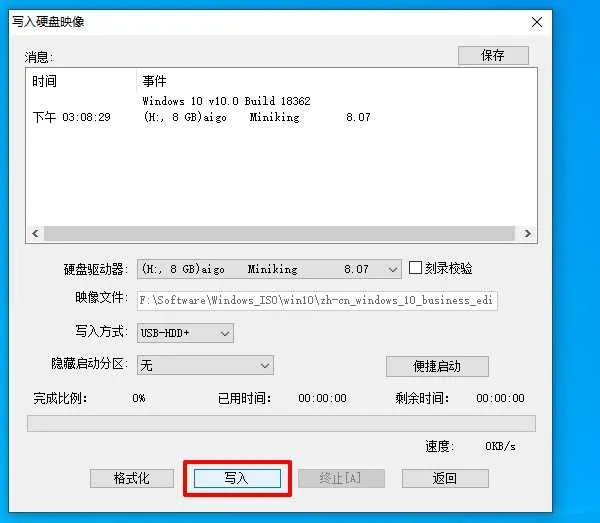
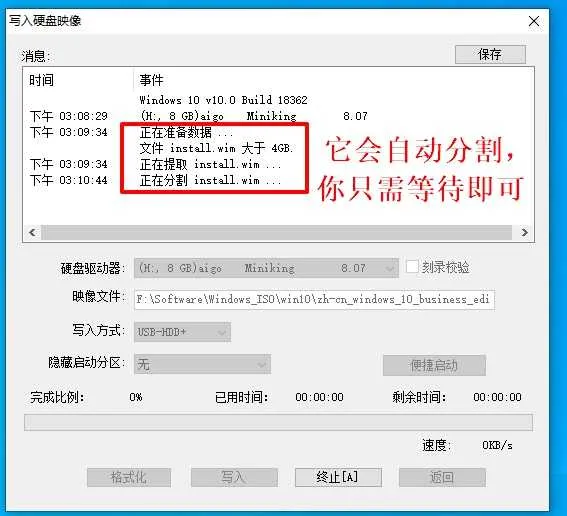
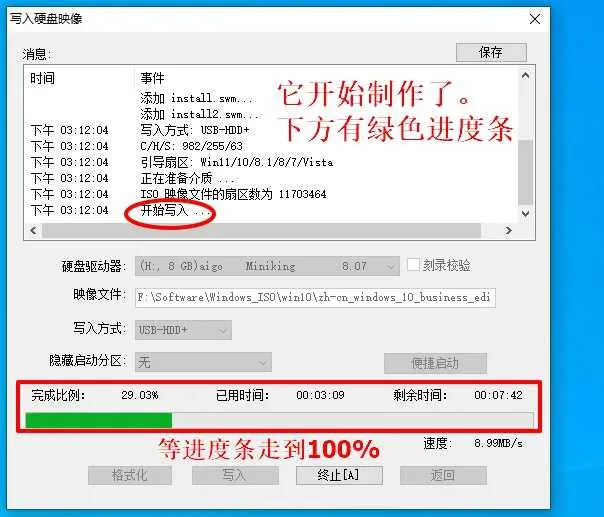
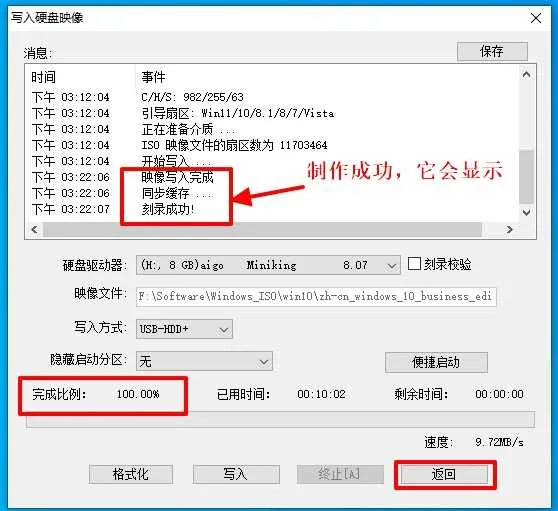
制作成功的U盘启动盘,打开后,看到的画面应该是下图这样,文件都在U盘根目录里:
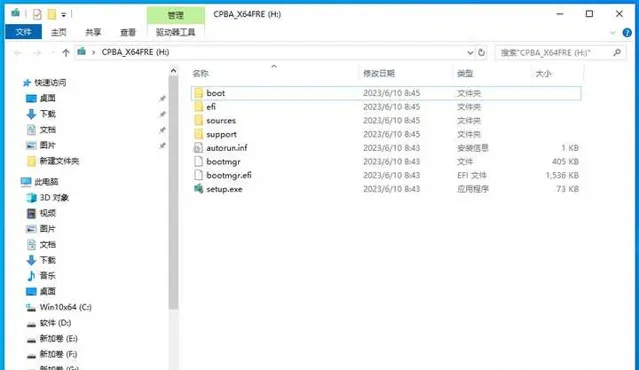
怎么样?制作U盘启动盘,是不是很简单?
制作完成后,只要不删改里面的文件,该U盘启动盘可反复使用,不必每次重制。
如果哪天你把U盘格式化清空了,再想重装系统,那就需要用UltraISO重新制作U盘启动盘。
下面,就是U盘重装系统。
把你制作好的U盘启动盘插入电脑。
台式机,要插在机箱后侧的USB接口,不要插前侧的接口。最好是插蓝色的USB3.0接口。
笔记本,随意找一个USB接口,同样也要插蓝色的USB3.0接口。 因为 3.0接口读取速度快。
重启电脑,狂按 Delete ,进 BIOS,把第一启动项改为U盘,保存,退出,它会自动重启。
这时,就进入了U盘启动,会直接出现 win10/win11 的安装画面,按部就班,如下图:
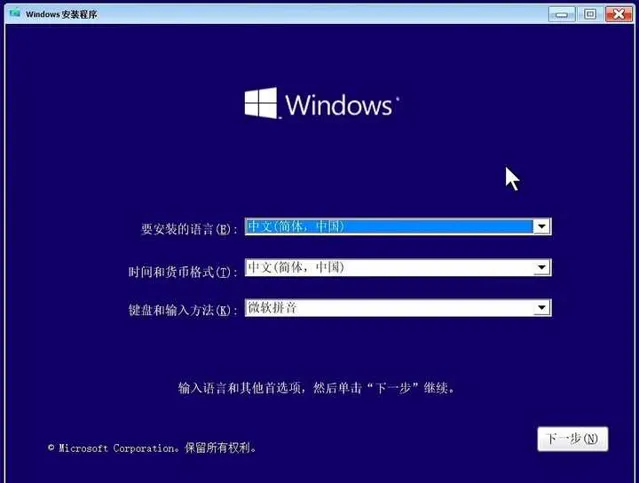
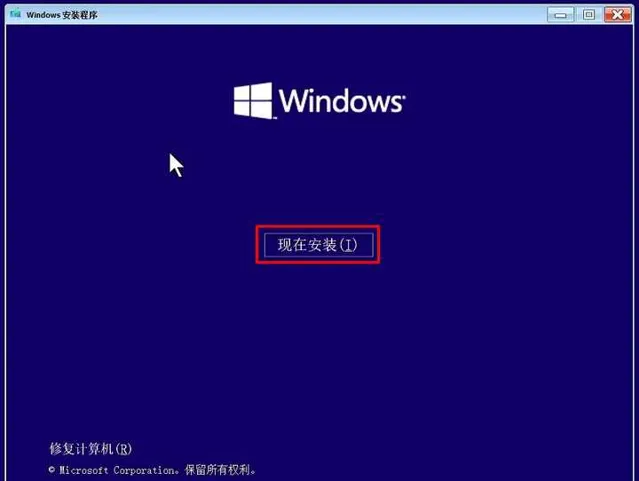
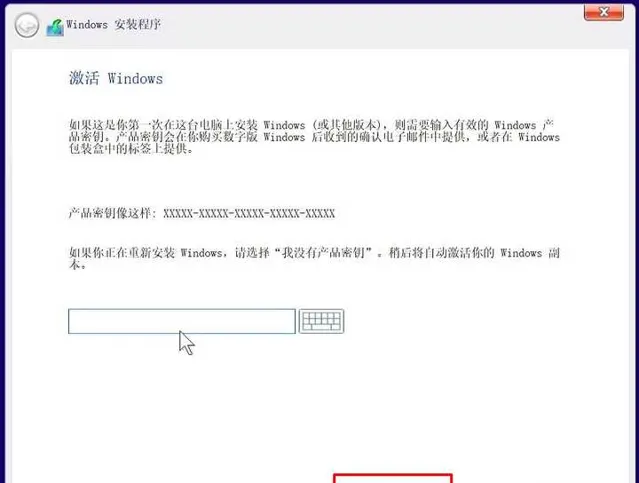
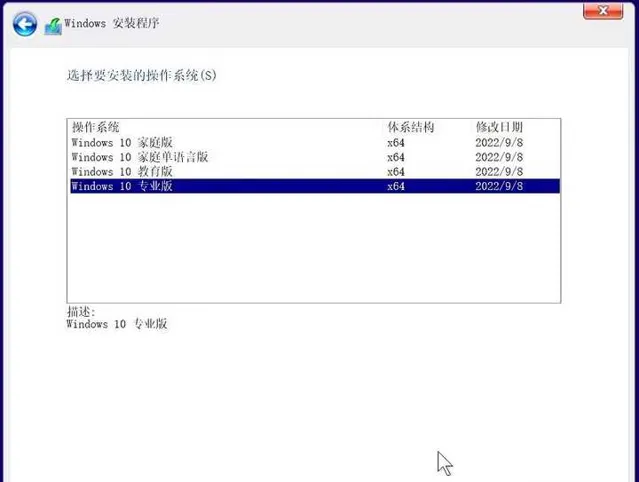
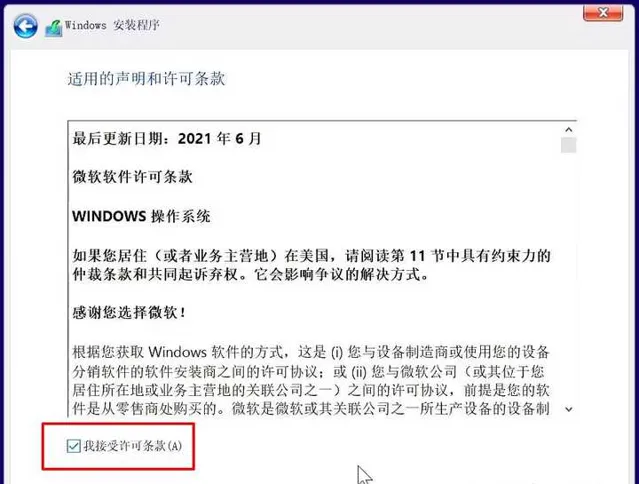
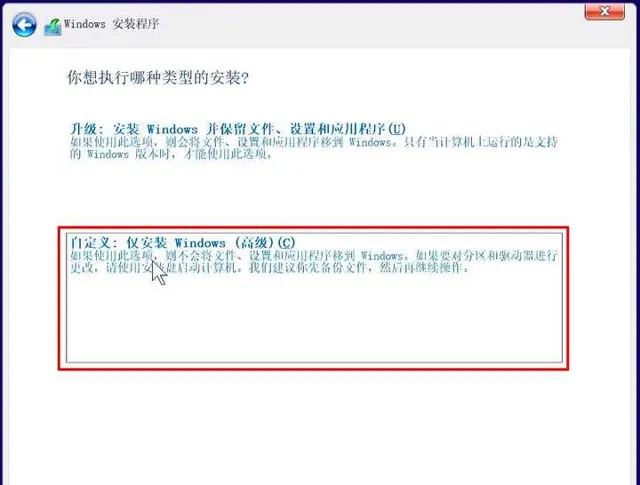
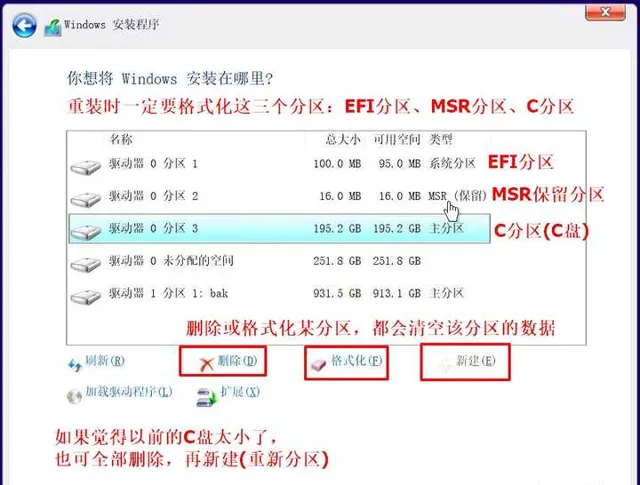
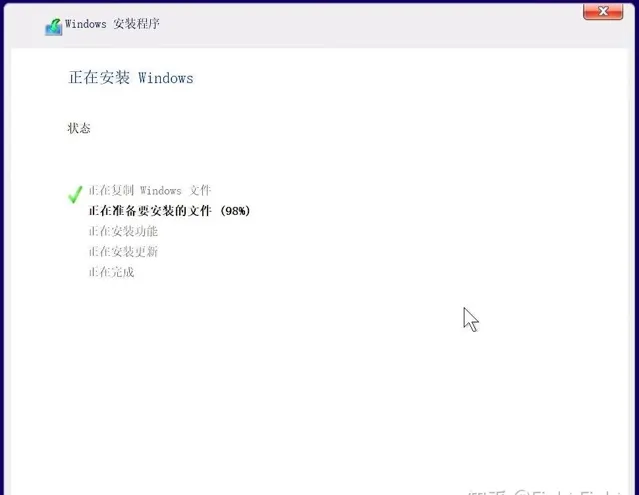
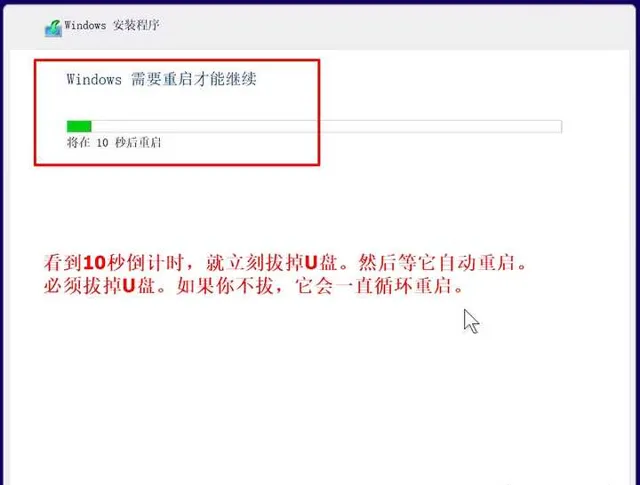
看到 10秒倒计时,就拔掉U盘,然后等它自动重启。必须拔。如果不拔,它会一直循环重启。
它自动重启之后,就进入oobe开箱体验了,后面我只说一下创建本地账户名和密码。
不要联网,要选择「我没有 Internet 连接」→ 「继续执行有限设置」。
创建本地账户名,推荐使用全字母、全数字、或字母与数字的组合,并且字母统一小写。
不要太长,建议不超过 10 个字符。万万不要含中文和空格,如果含了,将来要翻车。
本地账户名,就是你开机登录的名字,它同时也是你的 C盘的 User 用户文件夹的名字。
本地账户的密码,可以设一个,也可以留空不填。如果留空,表示开机无密码。
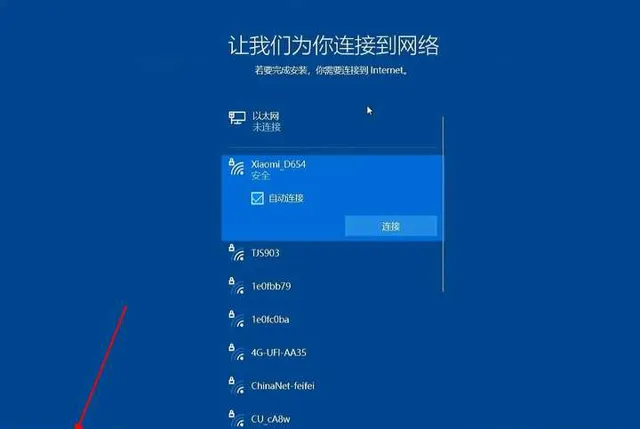
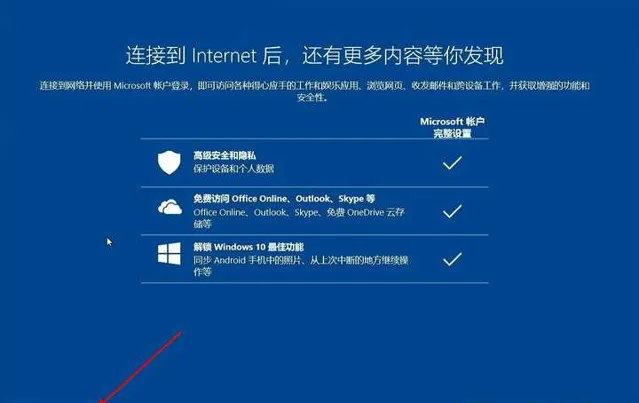
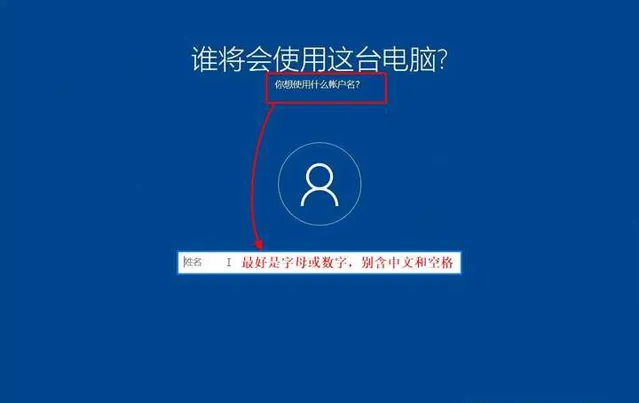

如果是重装win11,会有一点区别。win11一定要断网安装,拔掉网线,并且路由器断电。
win11 强制要你联网。如果不联网,安装过程无法继续。 (不要听它的联网,我们可绕过)
在 「让我们为你连接到网络」这个界面,如果你不联网,下一步是灰色的,点不了。
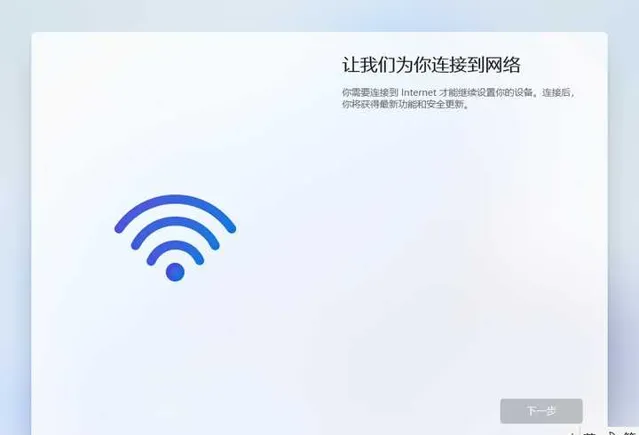
win10的这个界面有 「我没有 Internet连接」 。win11没有,它默认隐藏了这个按钮。
这个按钮只是被微软隐藏了而已,有办法能显示出来。
在这个界面,你按 Shift+F10 ,调出 cmd 黑框,先在黑框里点一下鼠标左键。
然后输入 oobe\bypassnro 回车确定,它会自动重启。
注意,这串字符是连续的,中间不含空格,oobe 后面是右斜杠,不要打成左斜杠。
再次来到联网界面,右下角会多了一个按钮 「我没有 Internet连接」。
点击 「我没有 Internet连接」→ 「继续执行受限设置」,就可以创建本地账户名了。
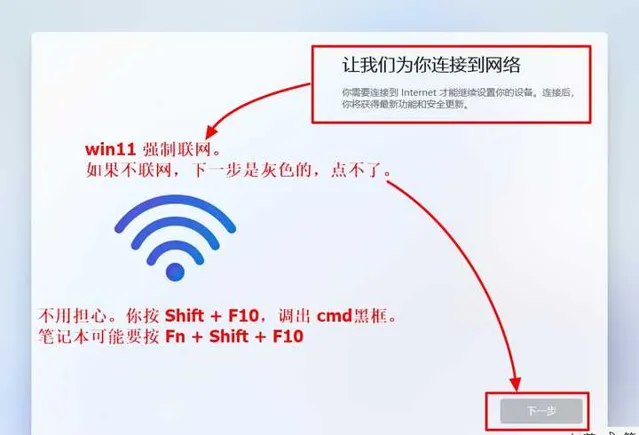
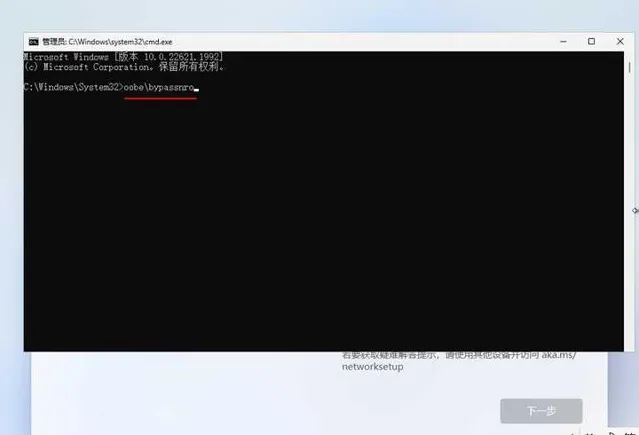
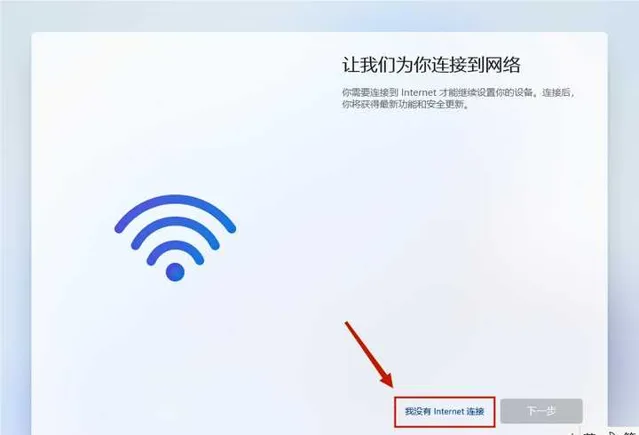
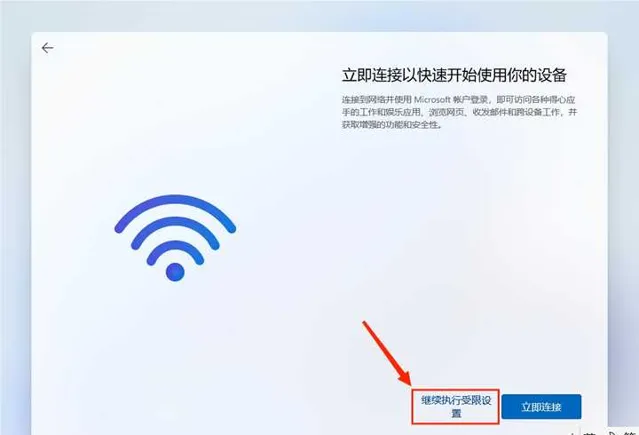
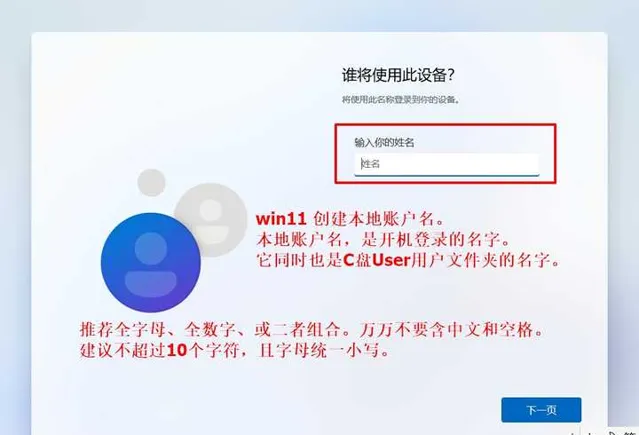
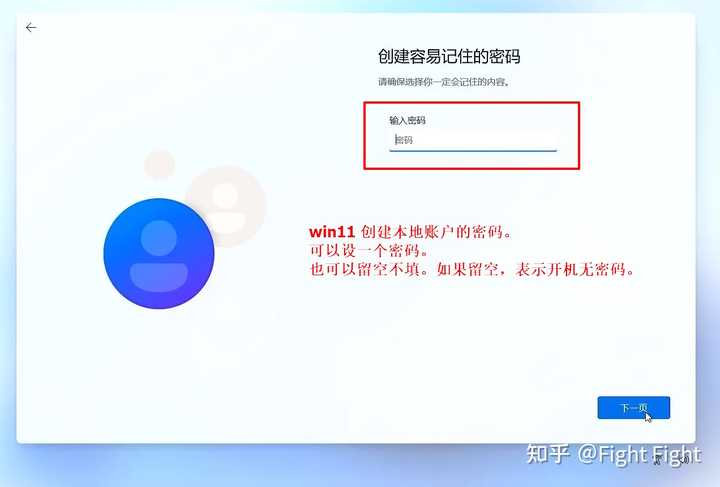
win11一定要断网安装。 只有这样,它才让你创建本地账户名。
如果你联网安装win11,它就强制要你注册并登录微软账户,那样不好。
你那个贴图是 winRE 恢复环境,那样是 「重置此电脑」,那不叫重装系统。
你按我说的,用 UltraISO 制作启动U盘,我保证你能成功。
U盘一定要用 16GB 或 32GB,而不要用 64GB及更大的。
千万记住了,UltraISO 的版本号必须不低于 9.7.6.3829。无需破解,用试用版即可。
网上有人质疑 UltraISO ,那是因为他们选的版本不对。











